I have created three themes in Red, Blue and Purple colour tones, I spent a considerable amount of time putting these three themes together, searching the Internet for just the right images. All images are 1920x1080 or 1280x720 in size.
There are too many images in each theme to demo all of them, but below are a some sample screen shots of the main menu areas. Note there is more than one image for each menu item most have five images which will alternate.
Red tones theme:







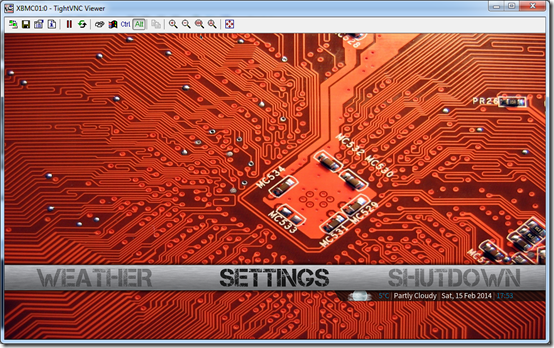
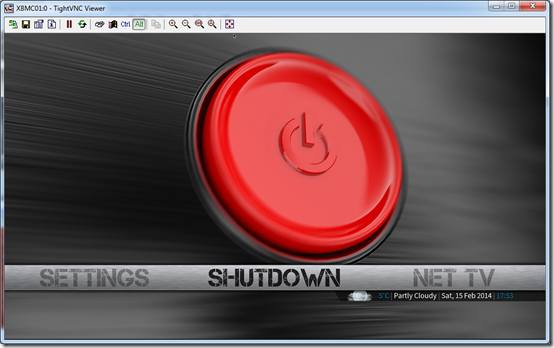
Blue tones theme:
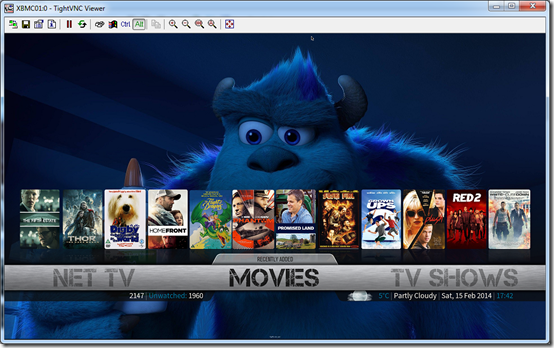

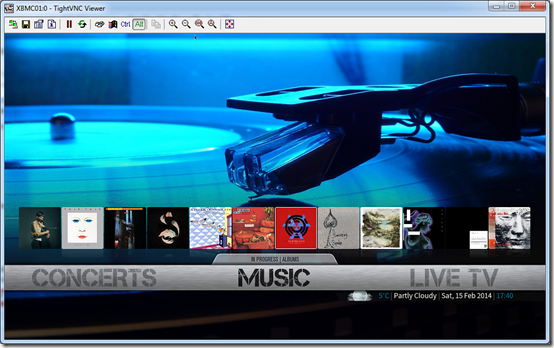
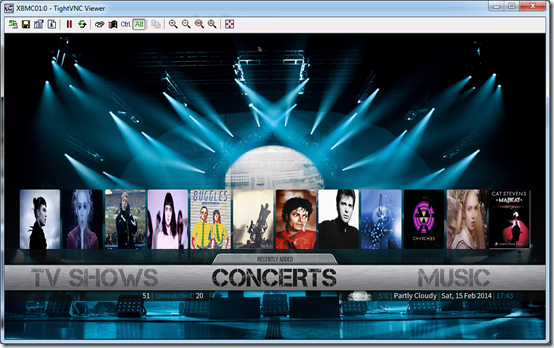





Purple tone theme:

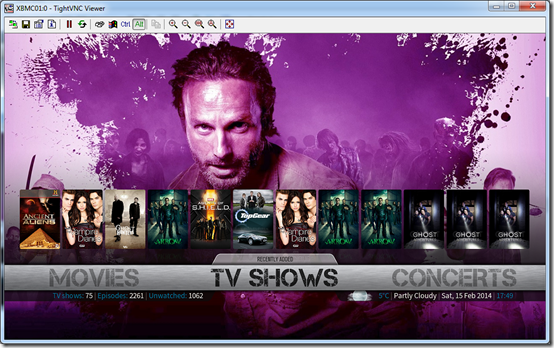







Installing the themes
You can download each theme from my Dropbox.
Red tones
Blue tones
Purple tones
Once you have downloaded each .rar file extract them in to the Userdata\addon_data\skin.aeonmq5.extrapack folder on your XBMC PC(s). If you don’t have this folder you need to install the Aeon MQ5 Extra Pack first.
In the screen shot below you can see the three new folders.

Each custom theme folder contains 21 sub folders as you can see in the screen shot below. Each sub folder contains the various background images.

Now you need to turn on the desired theme in the Aeon MQ5 skin.
Go to Settings – Skin Settings

Select Themes from the menu on the left and scroll down on the right to select My Theme and turn it on.

You will then see a screen like this, which gives you the instructions on how to create your own theme. Just select back to get out of this.

Next you need to select the path of where your custom theme is located, browse to the folder Userdata\addon_data\skin.aeonmq5.extrapack and then select either the Red, Blue or Purple theme. I will select the Blue one in this example.
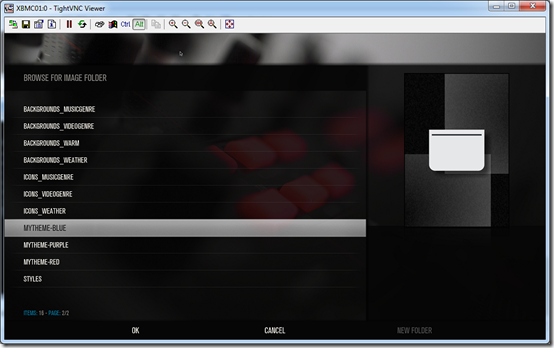
Then select OK
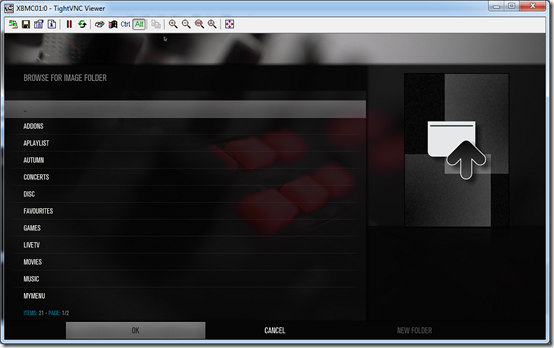
The blue theme should then be enable and you can see the path to the themes folder
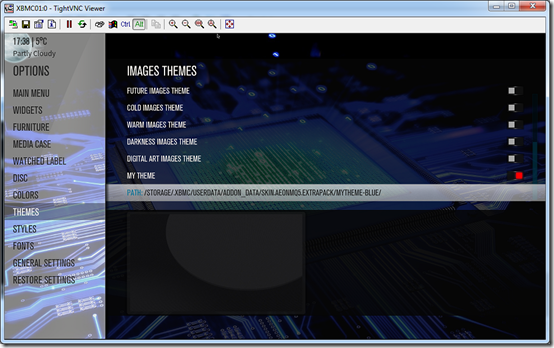
To change it to the Red or Purple themes just do the same as above but choose the correct folder for the desired theme.
Summary
I hope you enjoy these themes as they took me about three days to put them together!

