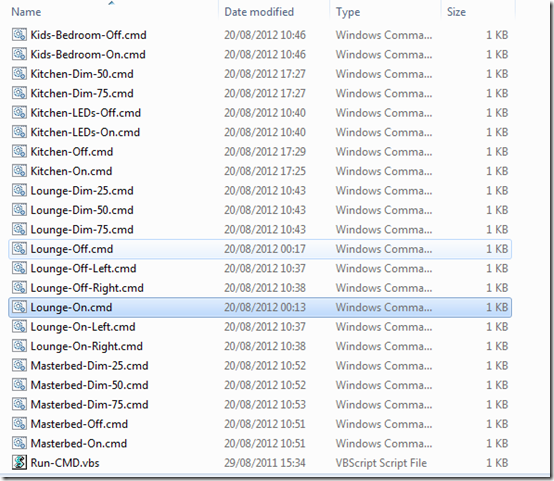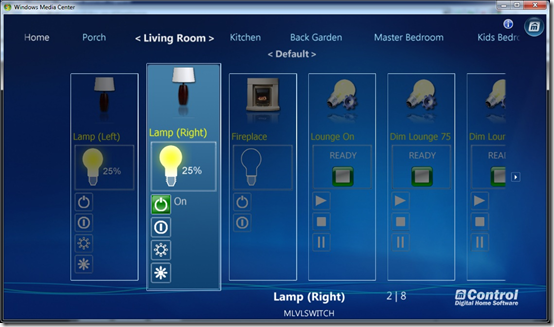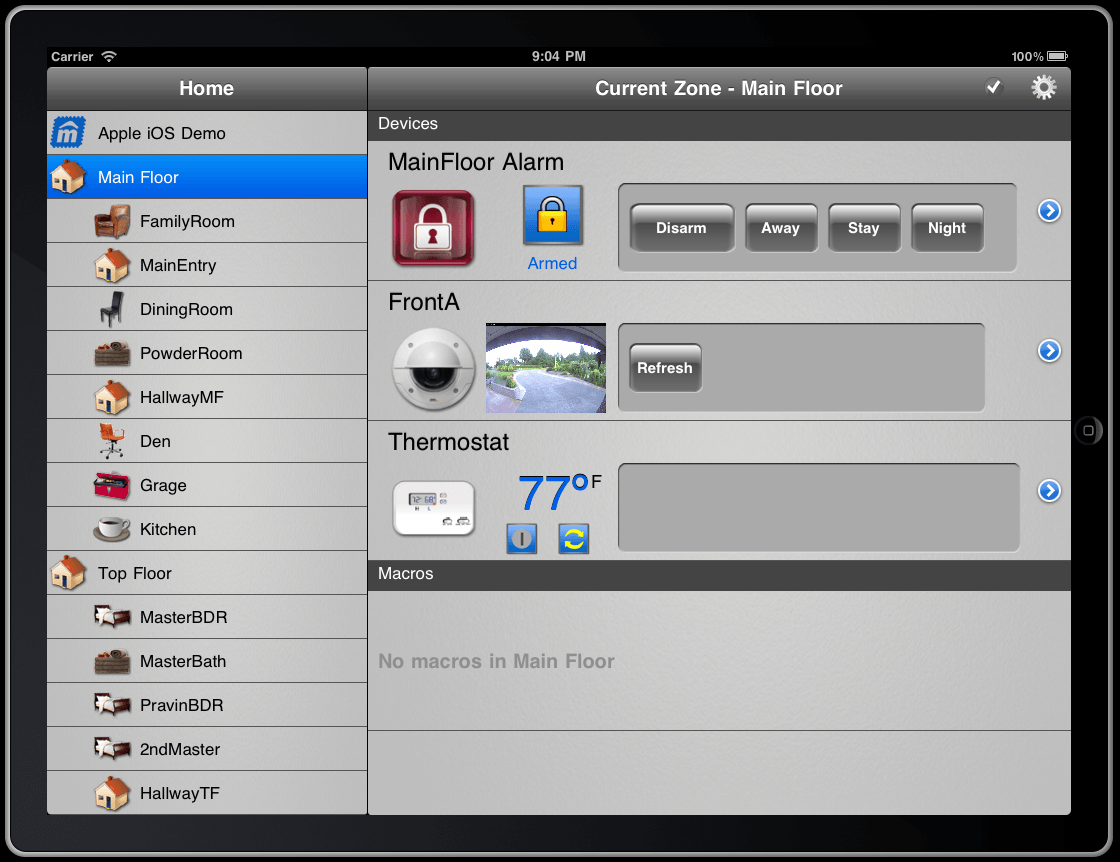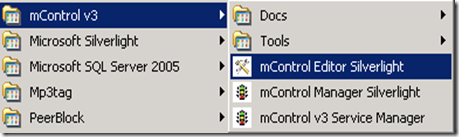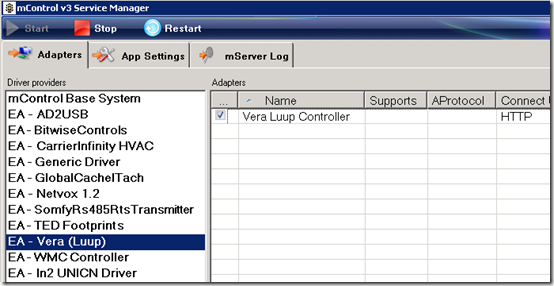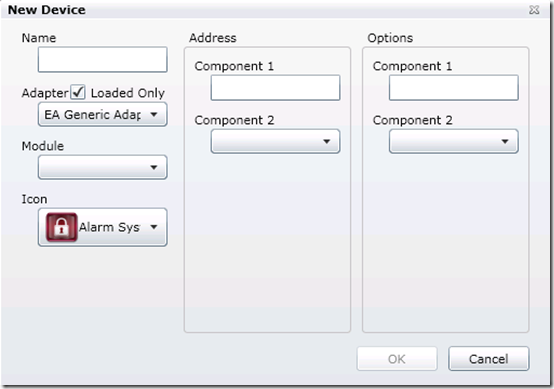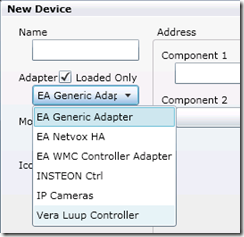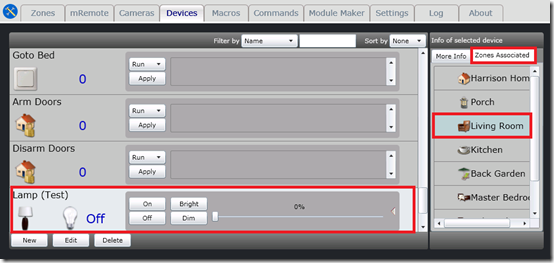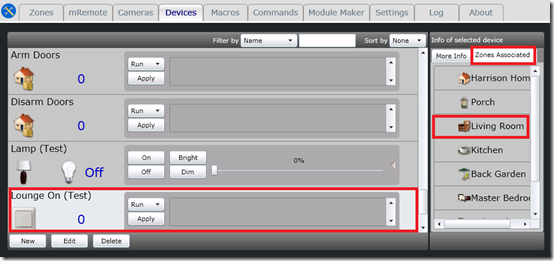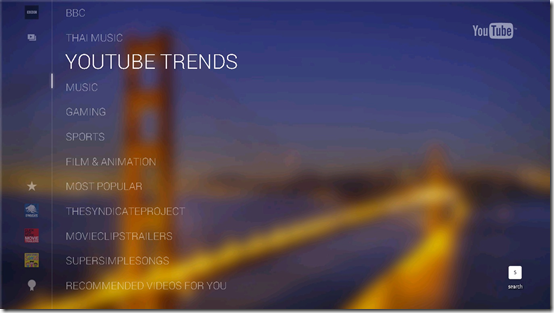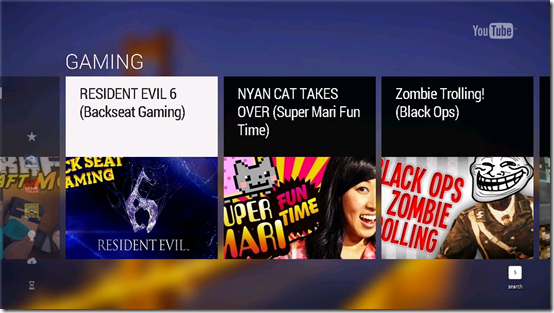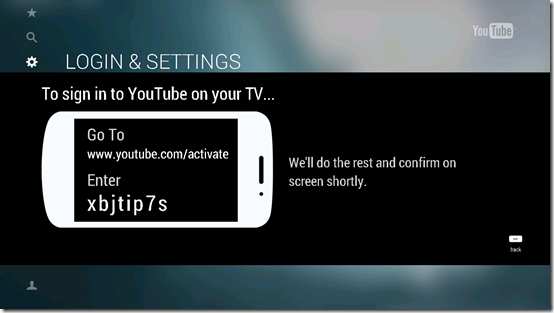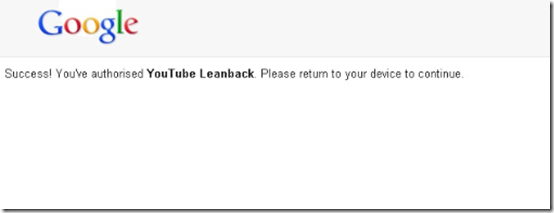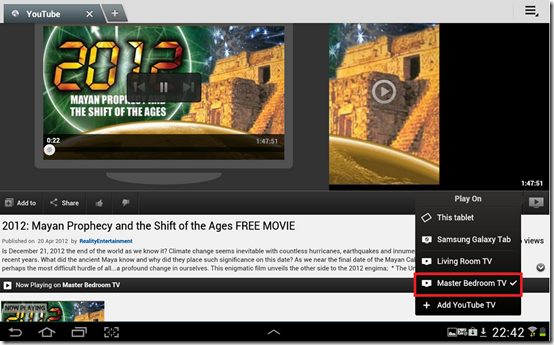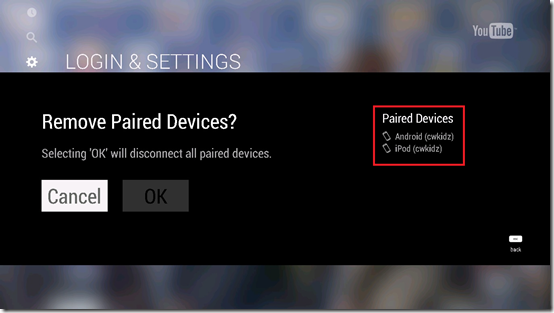I recently purchased a
Micasaverde VeraLite Z-wave home automation gateway device, this is a small low powered router like box that becomes the primary controller of your wireless Z-wave network. Z-wave devices are things like plug-in lamp and appliance modules, replacement wall light switches, door contact sensors and PIR motion sensors, sirens, smoke alarms, key fobs and hand held controllers and more. VeraLite can control all of these types of Z-wave home automation devices, you have unlimited options for scenes, rooms, timers, events and notifications. You can read more about Vera3 and VeraLite
here.
mControl by Embedded Automation is an excellent PC based home automation software suite similar to products like HomeSeer. Embedded Automation also offer a low powered embedded device called
mStation, which unfortunately I haven’t had the opportunity to try out.
I have been using the mControl software for a few years now and recently upgraded from version 2.1 to their latest version 3. mControl is more comprehensive than Vera as, it can control many more types of home automation systems and devices. Some information from the mControl product page:
mControl v3 is the next generation of Embedded Automation's award-winning Digital Home Software platform. In addition to providing all of the features and functionality of mControl v2, mControl v3's platform provides many new advancements:
- Built-in support for Embedded Automation's mBee line of ZigBee wireless technologies
- mControl Editor - universal browser-based configuration and administration interface
- Advanced surveillance with N-up camera display - allowing real-time streaming of standard and hi-definition IP cameras (using popular streaming standards)
- Native iPad/iPhone App - free download from the Apple App Store mRemote (with Module Maker) - integrated remote control interface with device editor allows integration of virtually any serial, IP or infrared (IR) device
- Enhanced mobile user interface - optimized for smart phone browsers
- Data Logging infrastructure - captures history of status and events for analysis and when used with Embedded Automation's mChronicle utility, allows data to be sent to cloud databases for advanced analytics and charting
- Enhanced database allows for device and macro reuse, and nested zones
- RESTful API provides a simplified method for building apps around the mControl engine
- Many other core and driver enhancements ... more to come
For home owners, mControl v3 provides unrivalled value for home monitoring and control - without expensive and awkward plans. mControl v3 also provides our partners a scalable platform for advanced solutions. From making your personal home a better place or deploying an energy management solution to a range of homes, mControl v3 is the foundation for the Digital Home.

The reason why I got in to using mControl is because of their brilliant Windows Media Center MCML add-in. This allows you to control your home from all the TV screens in the house. When I changed my primary Z-wave controller to VeraLite I was keen not to lose this functionality, I did try to integrate my existing mControl V2.1 installation with Vera but I came across
some issues that I was unable to resolve, Embedded Automation support recommended I should upgrade to V3 and now everything is working. I have to say the guys at the Embedded Automation are very good and always answer my questions, which is more than I can say for the support at Micasaverde which seems to be lacking and I did not always receive a response from them and when I did it wasn’t that helpful. The upside is that the Vera user forums are much more active than the mControl ones and the expert users on the Vera forum are great and really helped me out with setting up my Vera installation.
First we will take a look at the mControl Media Center add-in that I see on my TV screens and then I will discuss how I integrated VeraLite with mControl.
It is possible to run scenes that have been configured in Vera from the mControl user interfaces, this screen shot shows some of the Vera scenes I have added in to mControl for example Goto Bed, Arm Doors and Disarm doors, when I click Run on one of these, mControl sends a HTTP command to the Vera box for it to run the scene.

I am also able to control Z-wave PIR sensors via the mControl interface, remember all these Z-wave devices are associated with the VeraLite box as the primary Z-wave controller, yet using the mControl Vera Luup Driver we can still use the mControl interface and have it send HTTP commands to the Vera box to control these devices and scenes. On this screen shot you can see I can Arm and Disarm my porch PIR sensor and the current status of that sensor is displayed. I can also turn on and off the Porch light which connected to a Z-wave wall switch module.

This is the Living Room zone, the lamps are connected to Z-wave plug-in dimmer modules and the electric fireplace is connected to a plug-in appliance module. The scenes you can see in this screen shot (Lounge On, Dim Lounge 75, Dim Lounge 50, Dim Lounge 25) are actually scenes I have created in mControl Editor rather than scenes that are in VeraLite, but most of my scenes are now configured and setup in VeraLite rather than in mControl.
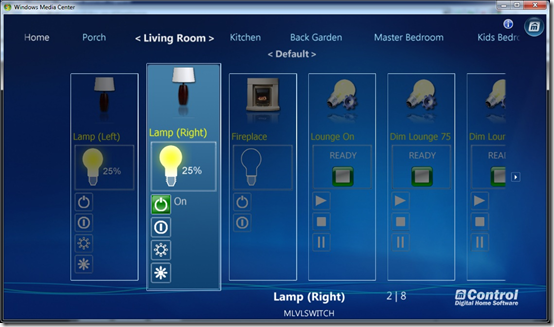
Kitchen zone, in here I have a Z-wave dimmable wall switch connected to the main ceiling lights, I also have a plug-in Z-wave appliance module connected to my LED lighting that is in the kitchen. See my previous LED Lighting project posts for more about that! You can also see a Patio Door sensor, this is a Z-wave door contact sensor that can be armed and disarmed, if the door is opened whilst the door sensor is armed a Z-wave siren in the house will sound off at 90DB. Also if it’s night time when the armed door is opened, all the lights inside and outside the house will automatically turn on, I also receive email notifications for events such as these. Again you can see more mControl created scenes (Kitchen On, Dim Kitchen 75, Dim Kitchen 50).

One new development since using VeraLite is that using a Foscam add-in for Vera I am now able to use the motion detector on the outdoor Foscam IP camera and trigger scenes in Vera upon motion. This means I have a new Camera Sensor device showing, I was unable to do this with mControl. On this screen shot you can see an appliance module for the LED lighting in the garden, the Security Camera which the live feed can be viewed on the TV screen, and the new Camera Sensor device which can be armed / disarmed.

Master bedroom, not much going on in here, just a plug-in dimmable lamp module.

Likewise in the Kids Bedroom.

Activities – These scenes or macro’s as they are called in mControl are all scenes created using the mControl Editor rather than in VeraLite.

Here’s a few screen shots of the new mControl V3 mobile webpage:
There does seem to be some limitation with the mControl Vera Luup Driver here, as you can see below there are no buttons to Arm or Bypass security sensors, but I can do this in mControl for Windows Media Center no problem. Hopefully Embedded Automation can resolved this.



Embedded Automation as of mControl V3 now have native iOS applications for iPhone, iPod Touch and iPad.
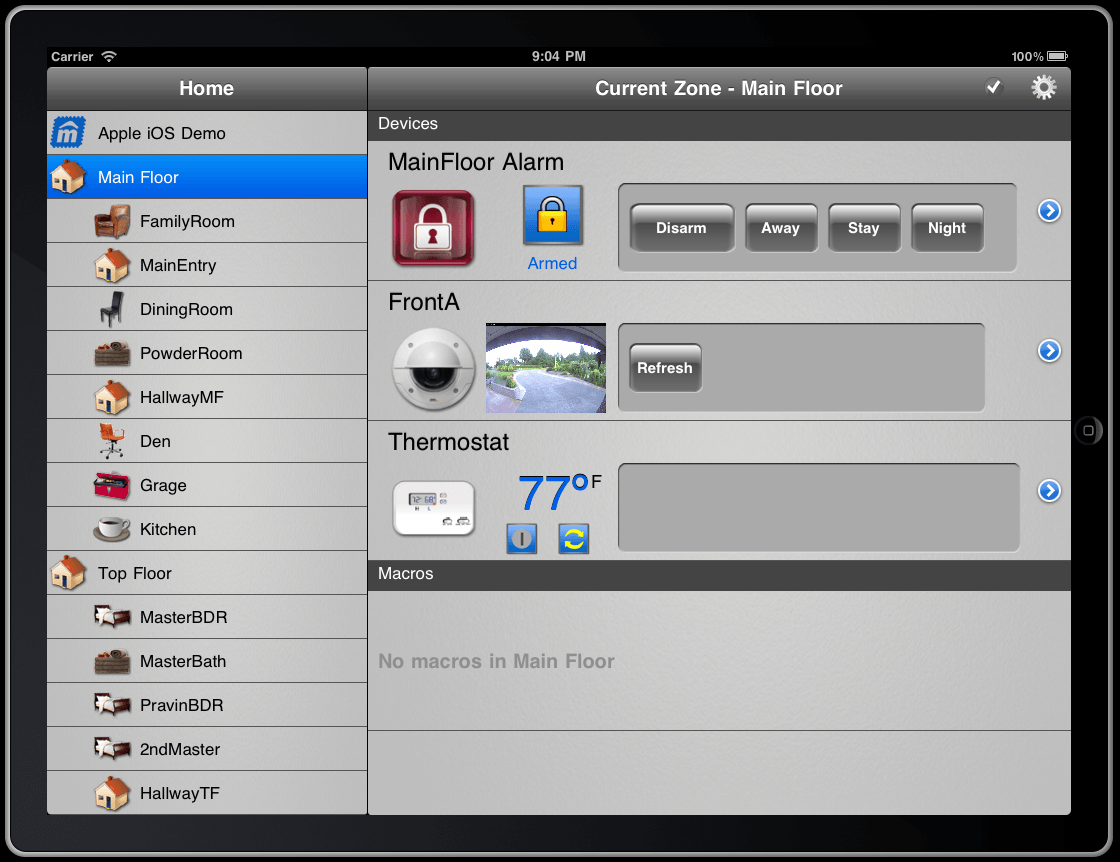
One thing to note if you are an existing mControl V2.1 user with mPanels, mControl V3 does not support mPanels and my desktop software mPanel has stopped working.
mControl V3 – VeraLite integration
I previously had installed mControl V2.1 on to my WHS V1 server, that version of mControl had a proper WHS add-in for the console. Version 3 of mControl no longer supports WHS console and therefore I have lost the WHS Console add-in for mControl. This is not a big deal however. The new mControl V3 applications are based on SilverLight so they open in the browser now.
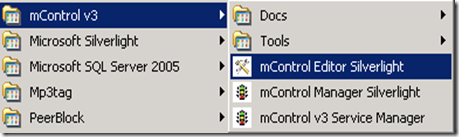 mControl Editor
mControl Editor
The mControl Editor is used to setup and configure mControl, this is where you can created your zones (rooms), configure mRemote which is a software remote control, IP Cameras, Devices, Macros (scenes) and more.
 mControl Service Manager
mControl Service Manager
The service manager is where you setup and configure drivers. You can see from the screen shot below mControl and control allot of different systems, like Rako, Lutron, Somfy, ELK alarms panels, Insteon and more.
Before I got my VeraLite unit, mControl was being used as the primary Z-wave controller using the Z-wave Controller driver and an Aeon Labs Z-stick 2 USB dongle. Since VeraLite is now my primary Z-wave controller I have no need to use the Z-wave Controller driver in mControl and I have sold my Aeon Labs Z-stick.

What I am using now in the mControl Services Manager is the Vera (Luup) Driver and I will take a look at this now and how you set this up. You can see the Vera Luup Driver is using HTTP to send requests to the primary Z-wave controller aka the VeraLite box. I am also using the WMC (Windows Media Center) Controller, this allows me to automatically dim and brighten lights when I play / pause video content in Media Center but that’s another blog post I think.
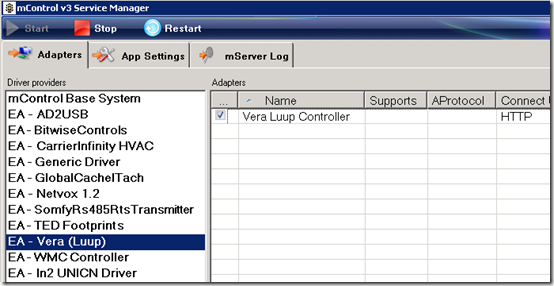
If you click to Configure the Vera Luup Controller you will see this dialogue. All you need to do in here is specify the internal IP address of your Vera box and then save and restart the mControl Server service.

We can now start adding devices and scenes in to mControl, but first we need to get a list of these devices and scenes that are already setup in the Vera. To do this enter this URL in to your browser, where the IP address is the IP of your Vera / VeraLite box.
http://IP-Address/port_3480/data_request?id=lu_sdata&output_format=xml
You will then see a page with XML code, from this page you can find the ID numbers of the devices and scenes in Vera, so for example I am going to add a device in to mControl for my Lamp (Left) in the living room. If I find that device from the XML code, I can see its device ID number is “3”
<device name="Lamp (Left)" altid="2" id="3" category="2" subcategory="0" room="1" parent="1" status="0" level="0" state="-1" comment=""/>
Adding a device
Armed with this information I can now add a new device in to mControl for this lamp. Go to the mControl Editor and click the Devices tab and click the New button, you will then see this dialogue:
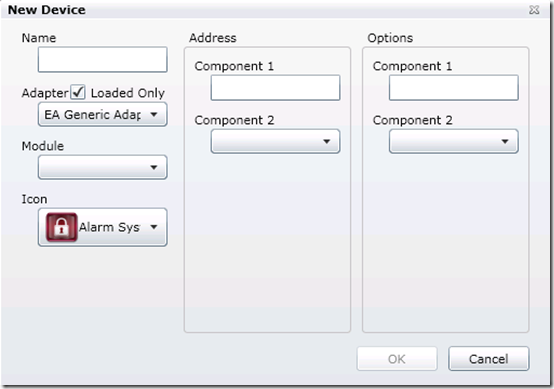
From the Adapter drop down menu select Vera Luup Controller
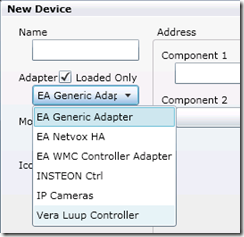
Under the Module drop down menu you can select the type of Z-wave device that you are configuring, you can also select scene from here to run a Vera scene. As we are setting up a dimmable lamp module in this example, select Dimmable Light.

One thing I really don’t like about Vera is the lack of the ability for users to pick and change device icons which is highly frustrating. However you don’t have that problem in mControl, select the desired icon for your Z-wave device, I picked the lamp icon.

Enter a name for the new device and enter the devices ID number in Vera, as we already established the ID number for this particular lamp module in Vera is 3. You can also adjust the Dim/Bright by % the default is 20%. Click OK to create your first Vera device in mControl.

The new device is then added to the list of devices. If you select the Zones Associated tab you can then associate this new device to a zone or room. This lamp is in the Living Room so right click the Living Room zone from the pane on the right and select Add Device Shortcut.
You should be able to test your device from this screen, click the On / Off / Bright / Dim buttons etc does the lamp respond correctly?
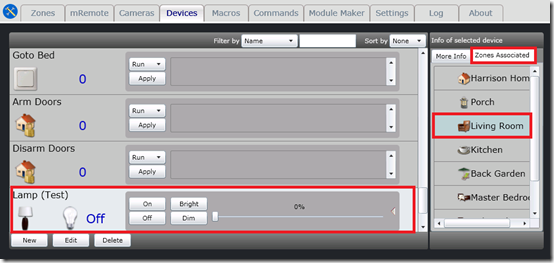 Adding a scene
Adding a scene
To add a new device into mControl that can run a Vera scene, you would do the following:
First you need to find out what the scene ID number is in Vera? I have an existing scene in Vera called “Lounge On” I now want to create a new device in mControl that can run this scene.
Use that URL I gave earlier to load that page with the XML code on it, then find the scene from the list. As you can see my “Lounge On’ scene is ID number “1”
<scene active="0" name="Lounge On" id="1" room="1"/>
Now from the Devices tab in the mControl Editor select the New button again.
Again name the device, select Vera Luup Driver, this time under module select Scene, choose an icon and specify the scene number – in this example its “1” Click OK

The new device to run the Vera scene is then listed under the device tab, again we can associate this device to a zone as before. Test the device by clicking the Apply button to run the Vera scene. The Vera scene should then be executed.
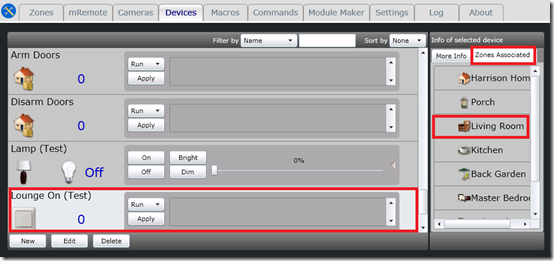
If I open the mControl Windows Media Center add-in you can see the two new (Test) devices I have just created are now visible in Media Center.
 Summary
Summary
As you can see for Windows Media Center users mControl is a great product, even for none Windows Media Center users mControl is still a powerful PC home automation system. I am very happy with mControl V3 and glad I upgraded from mControl V2.1 now that the Vera Luup Driver is working properly and this has enabled me to integrate my VeraLite Z-wave network with the mControl user interfaces. I just hope Embedded Automation have plans for an XBMC add-in?
If you are interested in purchasing a MicasaVerde Vera Z-wave system or any Z-wave home automation devices, or are looking for a consultant to help you with your own project, you can
contact me as I am an authorised dealer and can supply to you these products at slightly cheaper prices than the main UK Z-wave online stores.
www.phaze1digital.com