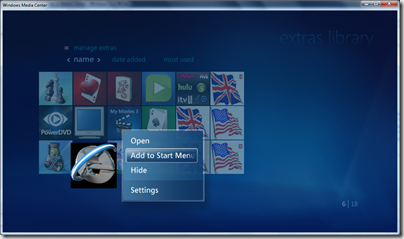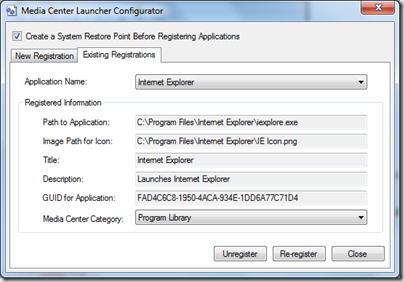As most of you probably know you can use the excellent Media Center Studio for creating entry points in Media Center to launch add-ins and external applications, however I also like to use a program called Media Center Launcher Configurator in conjunction with Media Center Studio.
I use Media Center Launcher Configurator when I want to create icons in Media Center that launch external applications such as Internet Explorer, the reason is that when creating entry points with Media Center Launcher Configurator, it monitors for when the external application is exited and it will then restore Media Center to full screen. Also if you press the back button the external application is closed and Media Center restored.
Today we will look at creating an icon in Media Center to launch Internet Explorer, upon selecting the icon Media Center will minimize, Internet Explorer will then be launched. When exiting Internet Explorer, Media Center will be maximized again which makes for a fairly seamless transition, especially if your desktop wallpaper is the same as the Media Center blue background and you have no shortcut icons visible on your desktop.
First download and install Media Center Launcher Configurator. You can download it from here. Then I recommend if your not already using it to go ahead and download Media Center Studio from here as we will use this later to move the new IE icon to our desired location on the Media Center start menu.
Run the Media Center Launcher Configurator and populate the fields as shown below. (Right click the MCLC icon and Run As Administrator)
You can search for a suitable IE icon image on Google or you can use the Silver IE icon which I used.
Once you have filled in the fields correctly hit the Register button. Wait and then you should see the dialogue box shown below.
Because we selected Program Library under the Media Center category your new IE icon will appear in the Program Library / Extras area of Media Center.
Now test the icon works correctly.
To add the Internet Explorer icon to the Extras menu strip, simply right click the icon and select Add to start menu.
To move the Internet Explorer icon on to a different Media Center start menu strip, I would use Media Center studio to place the Internet Explorer icon on the desired strip.
To remove the Internet Explorer icon select the Existing Registrations tab in Media Center Launcher Configurator and select Internet Explorer from the drop down, then press the Unregister button.
This method of creating icons for external applications, can also be used for applications like Hulu Desktop, to create an icon inside Media Center to launch Hulu Desktop and restore Media Center when you exit the Hulu application.
References: