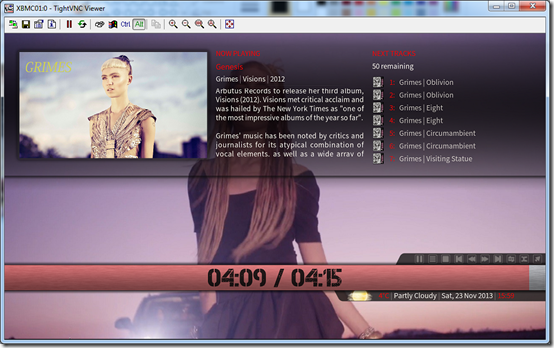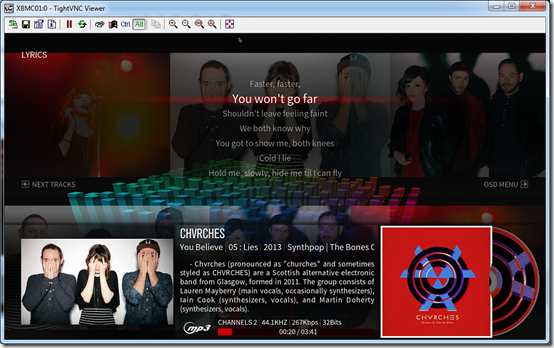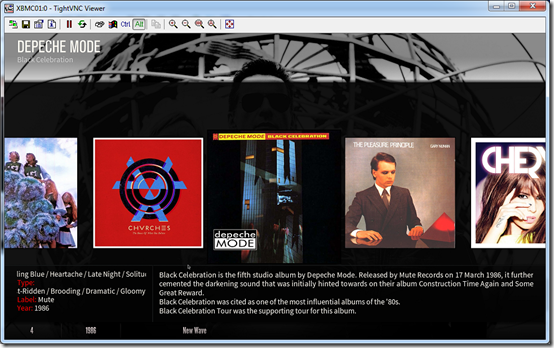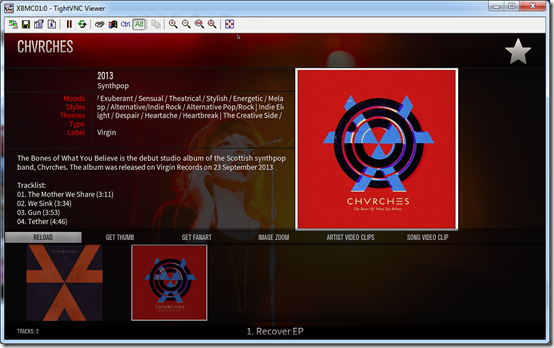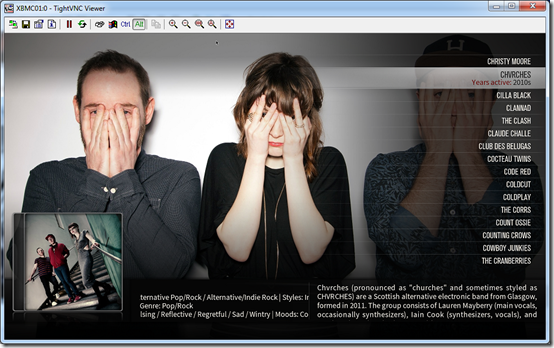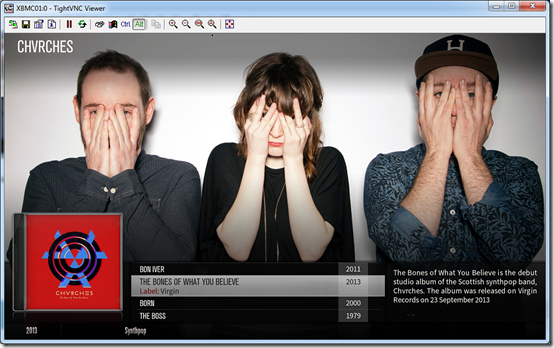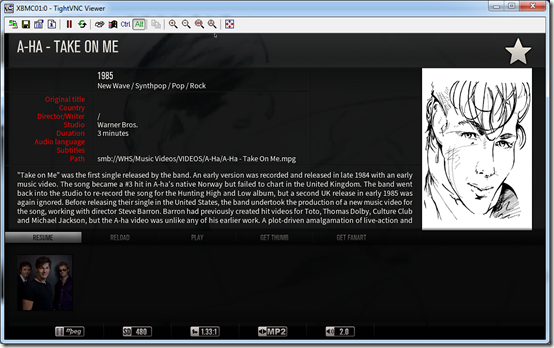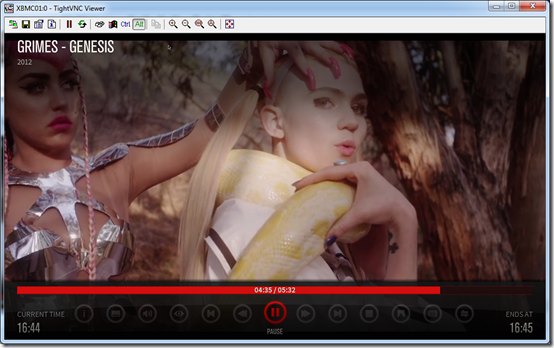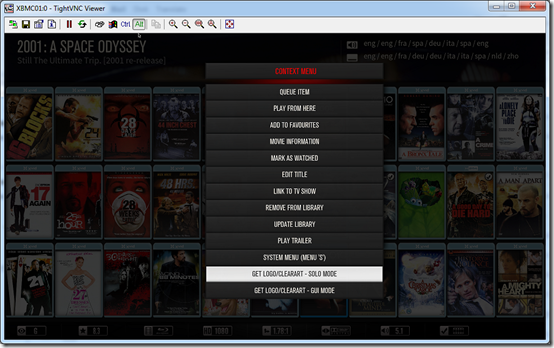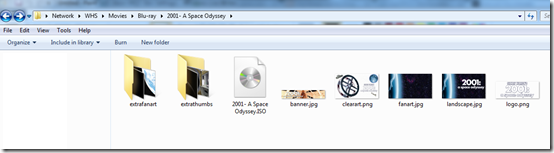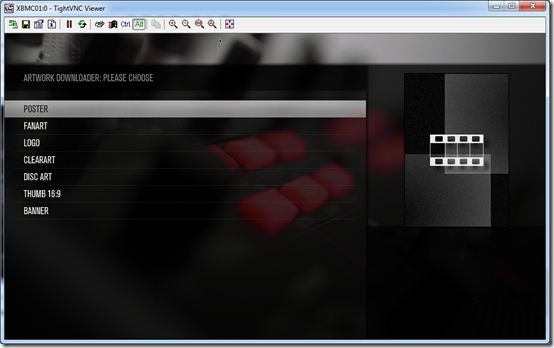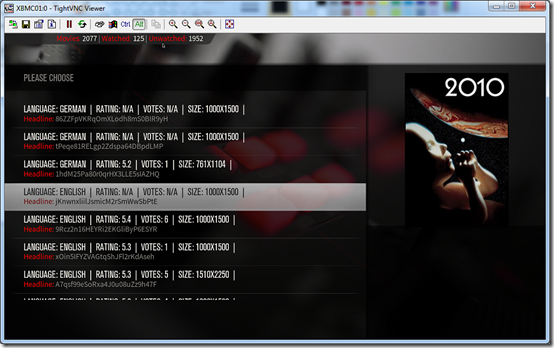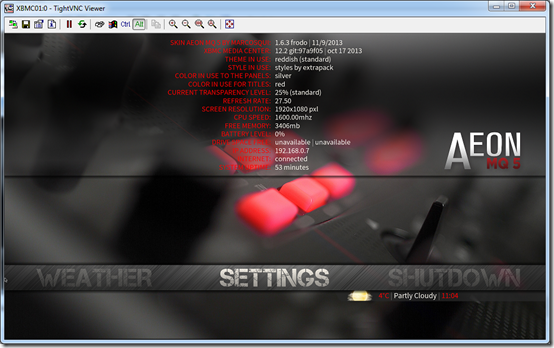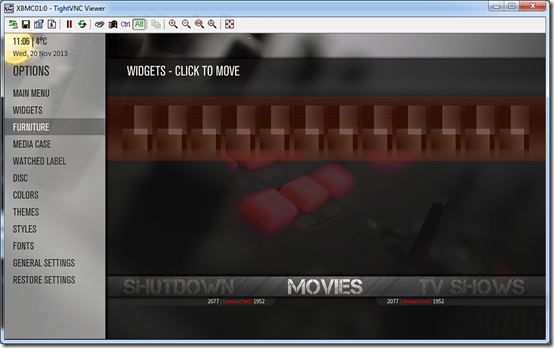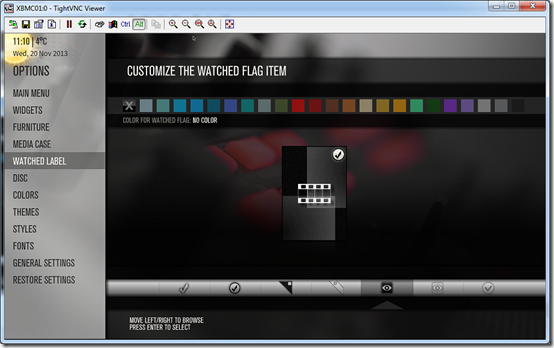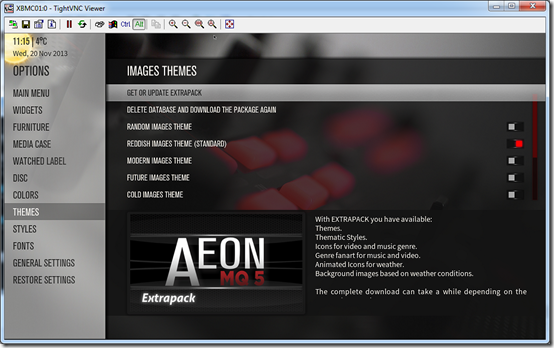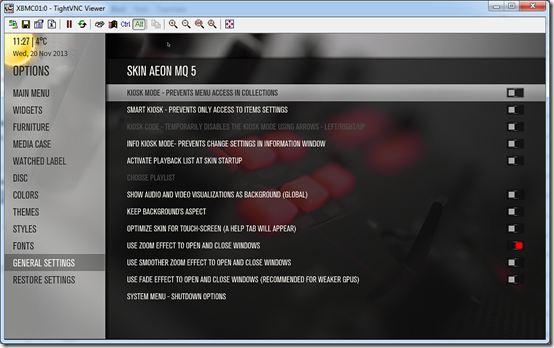In
Part One we looked at the general XBMC settings, in
Part Two for those of you using the OpenElec operating system we looked at the OpenElec Configuration Settings, in
Part Three we looked at the various XBMC Program add-ons for artwork. In
Part Four we looked at the settings for the XBMC meta-data scrapers.
In Part Five we will be looking first at how to use the Artwork Downloader add-on in the Aeon MQ5 skin and then we will take a look through the various Aeon MQ5 skin settings.
Artwork Downloader in Aeon MQ5
As discussed in Part Three, the Artwork Downloader add-on is used to download the extra artwork image files for your Movies and TV Shows. We will now have a look at the various modes in which we can run
Artwork Downloader.
1. Solo Mode – Context Menu

Whilst highlighting a Movie or TV Show title in the library you can bring up the Context Menu with a right mouse click, or press C on the keyboard or press the Guide button on your remote control. You can then select ‘Get Logo/Clearart – Solo Mode”.
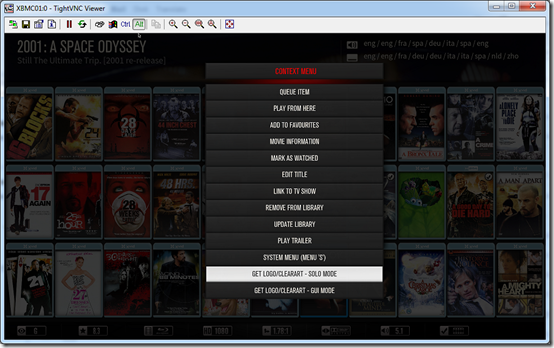
Artwork Downloader will then start downloading the extra artwork images
for this particular movie title only, hence the name Solo mode.

Once completed you will see a Close or Report option.

If you select Report it will show you what artwork images it found and downloaded for you?
In this example it downloaded a total of 13 artwork images:
Thumb 16:9 – 1 image downloaded
Extrathumbs – 4 images downloaded
Logo – 1 image downloaded
Banner – 1 image downloaded
ClearArt – 1 image downloaded
Extrafanart – 5 images downloaded

Note: The absence of a Poster.jpg being downloaded by Artwork downloader. Not sure if this is due to an issue I mention
here?
UPDATE: The problem of Artwork Downloader not downloading posters properly, has been resolved in the latest version which is currently version 12.0.22.
If we look in the folder for this particular movie title, we can see the artwork files it has just downloaded
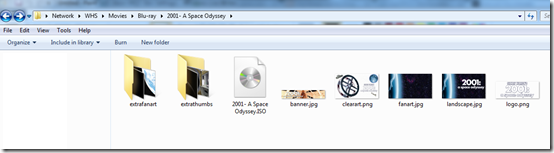
If I press Info on the remote control whilst highlighting this movie title in the library, we can see some of the new artwork it has downloaded is now being displayed.
Here you can see the clearart.png and the logo.png being displayed.

2. GUI Mode – Context Menu
If we bring up the Context Menu again on a Movie or TV Show title, we can choose the “Get Logo/Clearart – Gui Mode” option.
In GUI mode we have more control, you can choose individually which artwork type you wish to obtain and even choose from different instances of that type of artwork.
For example if I select Poster
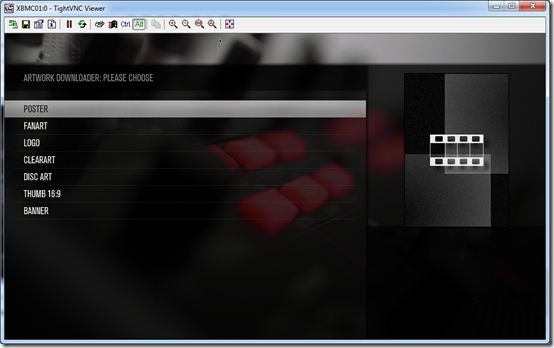
A whole list of different poster artwork is then displayed, I can choose from this list which Poster cover image I want to use for this particular movie title.
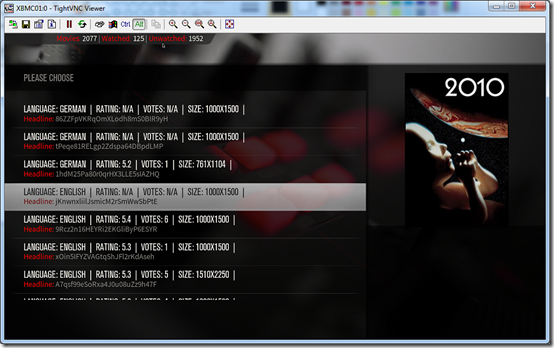

3. Auto Mode
If you run Artwork Downloader in Auto mode it will download artwork for your entire XBMC video library, e.g. for all your Movies and TV Shows.
To access this mode we can use the up arrow to bring up the “Collection / Change View” drop down menu and select the option “Get Logo / ClearArt – Auto Mode”

I believe you can also run Artwork Downloader in Auto mode by selecting it from the list of Program add-ons, however I am not going to double check this now as I don’t want it to start downloading artwork for
my entire video library.

There is also a fourth method of running Artwork Downloader and that is in Custom Mode, for more information about that and about the Artwork Downloader add-on in general please see the Wiki
here.
Aeon MQ5 Skin Settings
OK moving on to the new Aeon MQ5 Skin Settings!
To access these go to the Settings Menu and select Skin Settings from the bottom.

We are then presented with this screen and various menu options down the left hand side. I won’t cover every setting in here and their meaning as there are a lot of them, but I will pick some out.
Appearance
We can turn some things on and off like “Show CDART” that is the spinning disc that gets displayed during music playback, or we can turn on and off things like “Show Next Tracks”

Widgets
Here we can turn various widgets on and off, widgets appear above the main XBMC menu, for example I have turned off the Settings Widget.

Here you can see a screen shot of the Settings Widget turned off

And in this screen shot the Settings Widget is turned on
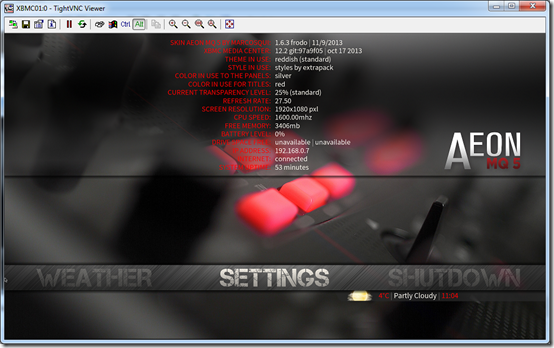
Furniture
In Furniture as the name suggests we can move the furniture around.

I can move the main XBMC menu higher up for example.

Or maybe just move the Skin Widgets item higher up.
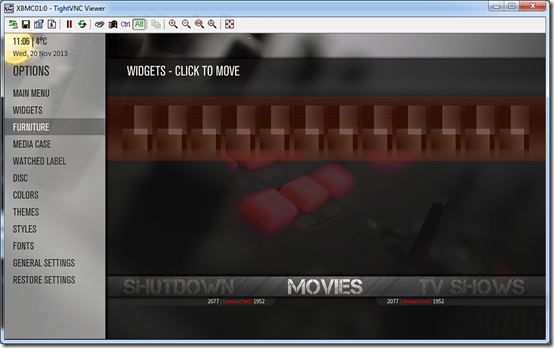
Media Case
In Media Case we can customize how the media cases are presented, for example we can change the colour of the different media cases that are used for the different media content types.


Watched Label
Here we can change the colour for the watched label or even change the type of icon used for the watched label.
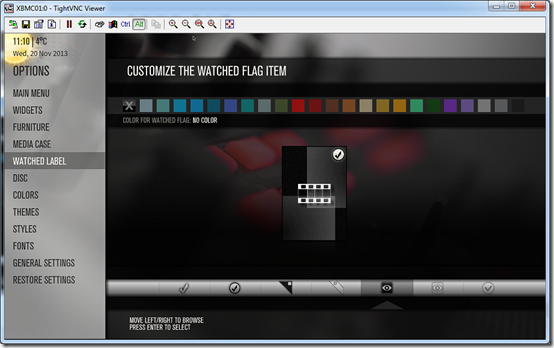
Disc
When no cdART is available for a Music Album or Movie / TV Show, Aeon MQ5 will default to using a generic looking disc. Here we can choose what type of disc we want to see for the various media types.

Colours
Here you can choose which colour to use for the Panels and Titles.

Themes
To use themes first you need to install the Extrapack, select the “Get or Update Extrapack” option, this will download the theme files to your system. Once complete we can then pick one of the themes or you can even create your own theme.
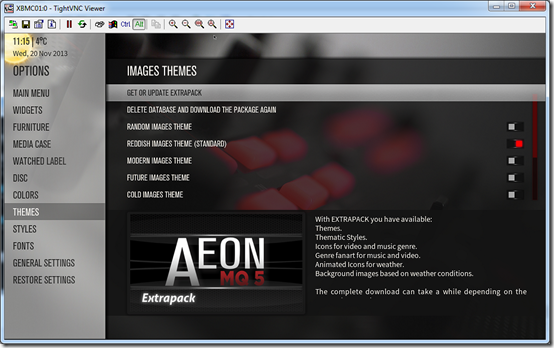
I am currently using the default theme which is “Reddish Images Theme (Standard)”.

There are several other themes to choose from, basically a theme is the type of background images that will appear in the various areas of the XBMC system.
When using Aeon MQ4, I use to like the Darkness theme, which is still available in Aeon MQ5.

Styles
Here in Styles you can customise things like the main menu. On the screen shot below you can see I have changed my main menu to have a brush steel look.

If you select Styles by Extrapack you can select different Styles for the main menu, for example there is a Starwars style!


Fonts
In Fonts we can pick different Font styles from the list of 8 styles.

General Settings
Various settings in here which do varying things. For example we can turn on various Kiosk modes to hide top menu access.
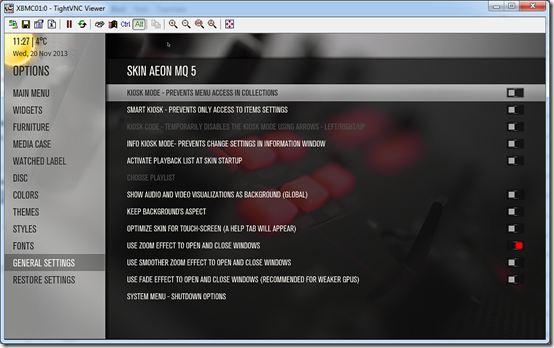
Restore Settings
I believe you need to install from a .zip file the
ExtendedInfo Script before you can use the Export and Import Skin Settings feature. The script can be downloaded from this page
here, select the Download Zip button on the right hand side of the webpage. That’s all I know about this, but I recommend once you have completed your Aeon MQ5 setup and customisation you export your settings.

Summary
Well that’s it for part five of my XBMC Settings Guide extravaganza!
Will there be a part six? I don’t really know, there are still many things I haven’t covered with regard to the Aeon MQ5 skin, some of them being:
- The new Main Menu and Sub-Menu Customisation features of Aeon MQ5
- Setting up custom / alternative Video and Music genres icons and backgrounds (Fanart)
- Customising the Music full-screen playback feature to your liking
- How to enable the extrafanart feature for Music Artists
- We haven’t really looked at any of the Aeon MQ5 top menus and their options and settings
- How to activate views and switch between the different view types
- Settings and Options available on the playback menu
The list goes on and on and my time has sadly now ran out. But hopefully if you follow my series of XBMC Settings Guides, you will come out the other end with a better understanding of the vast amount of settings, or at the very least you have seen how someone else has configured their XBMC system!