In this series of blog posts I will be looking at the XBMC and OpenElec settings, also the main Program add-ons and the Aeon MQ5 skin settings as well possibly, if I don’t get too bored as this is going to be a big series of blog posts!
I won’t cover every single setting and their meaning as there are hundreds of them, but I will cover the main ones and put up screen shots of all my settings which I have personally used and have configured.
This guide is based on an Intel build of OpenElec v3.2.3 (Linux) with XBMC V12.2 Frodo. I’ve switched back to the default XBMC skin Confluence for compatibility with your own HTPC.
The Settings can be accessed from the System menu

Appearance

In here we can switch between XBMC skins, assuming you have installed another skin such as Aeon MQ5.
To do this select Skin


Confluence Skin Settings
Appearance - Skin
I did change one setting on this screen and that was “Fonts”, the default setting is “Skin Default” I changed this to “Arial based” as I need Thai language to appear in some areas of XBMC for my wife and eldest daughter. (I’m currently struggling to get the Thai text appearing in the Aeon MQ5 skin though, doesn’t work the same as Aeon MQ4 did).

I don’t think I actually changed any settings in here for the Confluence skin, as I am using the 3rd party Aeon MQ5 skin, but you can see the default settings in the following screen shots.

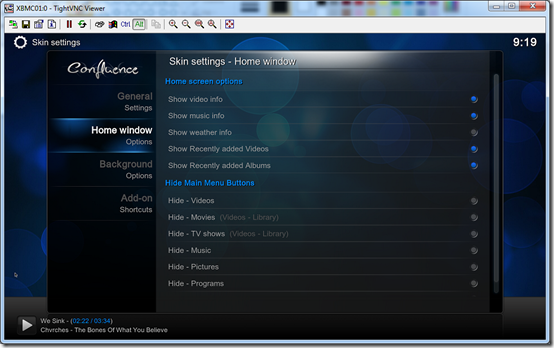




Appearance - International
In here you change these settings to reflect your region, so I changed the Region setting to UK(24h) and the TimeZone Country to Britain (UK). I also changed the Preferred audio language and Preferred subtitle language settings to “English” the default setting for these is “Original Stream’s language”.
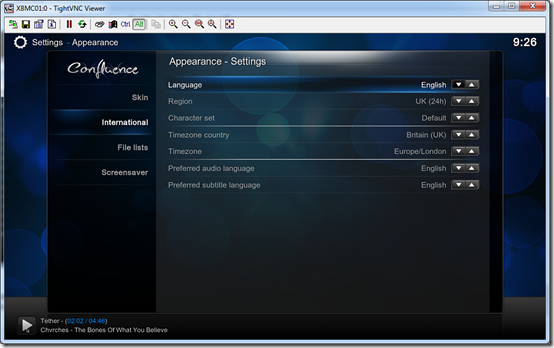
Appearance - File Lists
In here I changed some settings, I turned off “Show Parent Folder Items” and turned on “Show Hidden Files and Directories”.

Appearance - Screensaver
I didn’t make any changes to the settings in here.

Video

Videos – Library
I didn’t make any changes to the settings in here. You can use the Clean Library option here to remove any deleted items from your Movie / TV Show libraries in XBMC.

Videos – Playback
I made one change here and that was “Display 4:3 videos as” the default is “Normal” I changed this to “Stretch 16:9”
Note on my Intel SandyBridge i3 based HTPC that “Allow Hardware Acceleration (VAAPI)” is enabled.
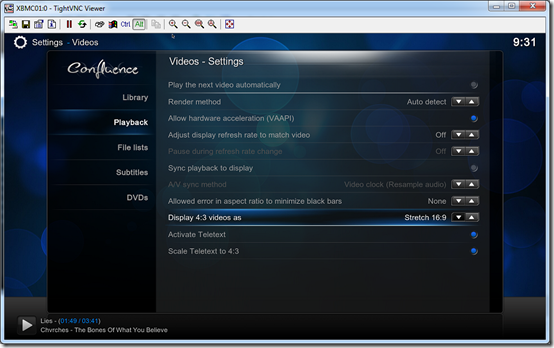
Videos – File Lists
In here I changed the setting “Default select action” the default setting is Play, I changed this to Choose. I can’t remember why now, but there was a good reason lol.

Videos – Subtitles
I didn’t make any changes to the settings in here.
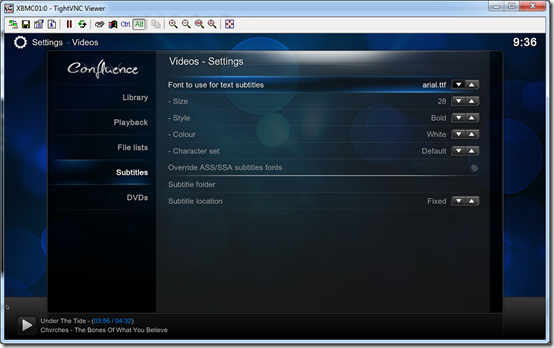
Videos – DVD
I didn’t make any changes to the settings in here. However there are some useful settings, like if you want to Play DVDs automatically when you insert them in to the optical drive on the HTPC.

Live TV
I am using DVB Logic’s DVBLink with XBMC for my Live TV setup, if you wish to read more about that setup, look back at some of my previous blog posts on the subject.

I am using the 3rd party DVBLink PVR add-on for XBMC which I wrote about here where I talked about the installation and setup process for the PVR add-on.
Live TV if in use, needs to be “Enabled” obviously. I also turned on the setting “Use Backend channel numbers” so the channel numbers displayed in XBMC would be the same as my channel numbers as setup in DVBLink on the backend. I may have also turned on ‘Always use the channel order from the backend(s)” can’t remember if that was a default setting or not now.
If things don’t look quite right with your TV / Radio channels in XBMC, for example the channel numbers are not matching up to the correct channels? I find using the “Reset the PVR Database” option here will fix things.
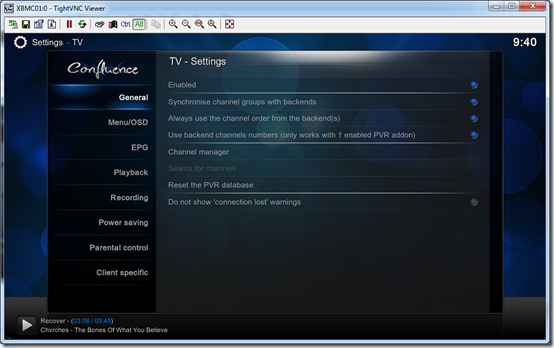
In the Channel Manger you can edit and play about with the channels in XBMC. However all my configuration was just carried out on the DVBLink backend.

TV – Menu/OSD
In here the only thing I changed was under “Default folder for PVR thumbnails”, this is where you specify the local path to your channel logo images.

TV – EPG
I changed “Days to display in the EPG” from the default of 3 days to 7 days.

TV – Playback
I didn’t make any changes to the settings in here.

TV – Recording
I didn’t make any changes to the settings in here.

TV – Power Saving
I didn’t make any changes to the settings in here.

TV – Parental Control
I didn’t make any changes to the settings in here.

TV - Client Specific Settings
This doesn’t seem to do anything when I click on it, so presumably not used by DVBLink.

Music

Music – Library
If you don’t want every single artist appearing in the XBMC music library, like all the random artists you may have as being listed as appearing on compilations albums, I suggest you turn off the first setting “Include artists who appear only on compilations”. This will then ensure that only your Album Artists will appear in the library.
You can see listed here the default metadata scrapers are the Universal Album Scraper and the Universal Artist Scraper. Another handy option might be “Update library on startup”. However as I suspend (S3 Sleep) my HTPC not sure this is any good for me, as XBMC is always running and doesn’t “startup” as such.
If you have deleted music albums from your file server, they will still appear in the XBMC Music Library until you run the “Clean Library” option to remove them from the library as well.

Music - Playback
I didn’t make any changes to the settings in here.

Music – File Lists
I didn’t make any changes to the settings in here.

Music – Song Submission
I didn’t make any changes to the settings in here.

Music – Audio CDs
I didn’t make any changes to the settings in here. Audio CDs, what are they? Not used them for 10 years.

Music – Karaoke
I didn’t make any changes to the settings in here. I’ve not tried using this feature.

Pictures
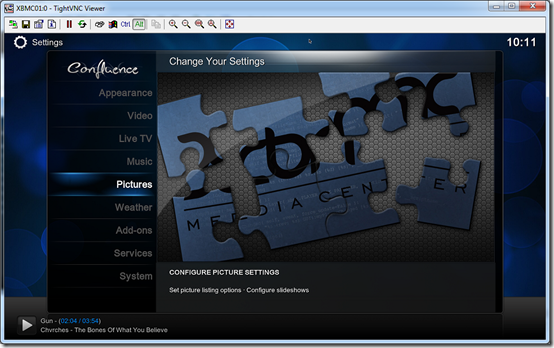
I didn’t make any changes to the settings in here.

In here I increased the amount of time a picture will stay on screen during a slide show to 7 seconds.

Weather – Its getting blooming cold in England!

The weather is provided by the Weather Underground service and is install by default in XBMC. You just need to specify your location(s).

Here you can specify your location(s) by entering in the name of your town or city and the system will search for it.
You can see I live in the lovely town called Harrogate in the beautiful county of North Yorkshire, champion!

Add-ons
I will come back to add-ons later in another blog post, and look at the setup of the required Program add-ons.

Services

Services - General
Give your HTPC a meaningful name

Services - UPnP
I don’t use this feature, my understanding of it which may well be incorrect, is if you have media content stored locally on the actual HTPC, which I do not as all my media content is on a central file server, but if your content is on the local HTPC, you can turn on UPnP to share out the media libraries though UPnP. I
have never used this feature so cannot comment on it more that this.
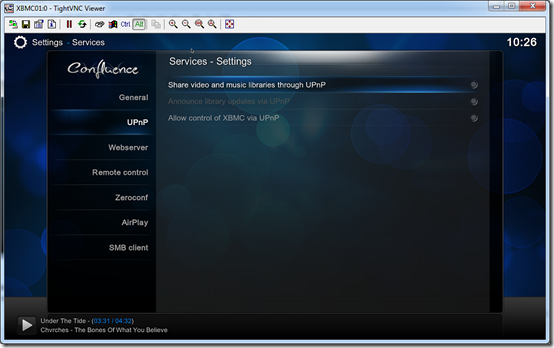
Services - WebServer
I can’t remember if this is turned on by default or not? But I always enable it. For example if you open a web browser and enter in the IP address of your HTPC and the port number as shown in the screen shot e.g. http://192.168.1.100:80 you can access your XBMC PC via a web interface. Its very basic in functionality but can be handy to have some times, there is also a basic web based remote control for XBMC, see screen shots below if you haven’t seen this feature before.

XBMC Web Interface
Movies

TV Shows

Music

Remote

Services - Remote Control
If you plan to use a Smart Phone / Tablet, remote control app for XBMC, like the Official remote app or Yatse then these settings here need to be turned on.

Services - Zeroconf
Not exactly sure what this is for? Its on by default, think you need it on for Airplay support.

Services - AirPlay
If you have an Apple iOS device you can airplay content from the device to your XBMC PC, I have turned this on so I can use it with my iPOD Touch.

Services - SMB Client
In here the system automatically detected my WorkGroup name. You can also add a WINS server in here which you don’t likely need.

System
Some important settings are to be found in the system area.

System – Video Output
Here you set your screen resolution, refresh rate. For some reason unknown to me, this HTPC connected to my Denon AVR which then connects to the TV, always says HDMI3 under the monitor setting. I have the resolution set to 1080p and my refresh rate set to 50HZ as I have a PAL TV. For NTSC I would use 60HZ.
I also enabled the LCD/VFD as my HTPC case has an LCD display on the front of it, more about that in another blog post when we look at the OpenElec Configuration Settings.

System – Audio Output
This HTPC is connected to my Denon AVR in the living room and my 5.1 speakers, so the settings shown below reflect this type of setup.
Audio Output is set to “HDMI”, so audio is sent down the HDMI cable, before I bought my new AVR, I had an old Sherwood AVR that only had optical on it, so I had to use a digital optical audio cable and change the Audio Output setting to “optical/coax”. If you are using a 3.5mm to Phono audio cable you need to select Analogue and 2.0.
I un-selected the setting '”Boost volume level on downmix”
If you are using an AVR then select its capabilities e.g. Dolby Digital, DTS if it can handle True-HD and DTS-HD audio streams? If you are not using an AVR then you would set your “Speaker Configuration’ to 2.0 not 5.1 and you would un-select all the capabilities.
“Audio Output Device” In my case this is set to my Denon AVR as you can see in the screen shot below, if no AVR or amp is present in the setup then its your TV set that is the output device.
“Passthrough Output Device” This is for audio bit-streaming directly to the AVR, so its the AVR that does the grunt work and decodes the audio streams and not the HTPC. Again this is set to my Denon AVR. If you have no AVR and are connecting the HTPC directly to your TV set then you probably need to turn this setting off.
I set “Play GUI Sounds” to “Only When Playback Stopped”. GUI sounds are the bleeps and things you hear in response to you navigating around the XBMC graphical user interface (GUI).

System - Input Devices
If you select Peripherals.

In my case I see the below, I am using an expensive Origenae M10 HTPC case, which has a SoundGraph IMON LCD/VFD. Please don’t ask me how to setup IR remote controls with XBMC under Linux as I find it very difficult, although I do now have my MCE remote working with this HTPC and OpenElec.

I turned on the setting “Remote Control sends keyboard presses” I am still not 100% sure if I need this setting on or not? The default is off.
If you wish to use a mouse or touch screen, perhaps you have installed XBMC on your Android tablet? Then you need to turn on “Enable mouse and Touch Screen support”"
The setting “Enable joystick and gamepad support” is I believe enabled by default, I am going to turn this off
now as I don’t need it.

System – Internet Access
In the unlikely event you are using a Proxy server you can enter its details here
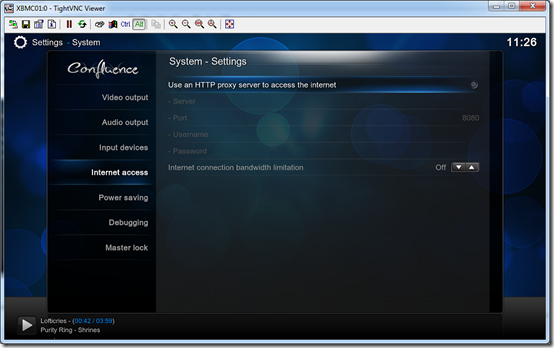
System – Power Saving
I changed the “Shutdown function” from the default setting which is “Shutdown” to “Suspend”. This option affects the Power button action on your MCE remote control and also the main Shutdown menu function in Aeon MQ5. As I am using a centralised MySQL Database on my Windows Home Server for the XBMC media libraries, I followed this setup guide for that btw, I need to use the S3 Sleep or “Suspend” function, rather than the S5 “Shutdown” function. The reason being is I am using the Advanced WOL XBMC add-on to wake up my WHS server which sleeps when no clients are active on the LAN. When the HTPC resumes from sleep the Advanced WOL add-on sends a magic packet to the WHS to wake it up.
I would like to be able to send a magic packet to the WHS server earlier on in the boot up process before XBMC is launched, so I would then be able to use the “Shutdown” function here, but I don’t know how to do this, do you?

System – Debugging
If someone on the XBMC forums says I need a debug log from you, this is where you enable it. You can also specify a default screen shots folder as well.
The XBMC debug log file is generated in this folder (Linux): /.xbmc/temp and is called XBMC.Log I download the log file from the HTPC, using the Filezilla FTP client and a SFTP connection and I then open it up in a notepad editor. I then select the entire contents and copy it to the clipboard. Then go to this website:http://xbmclogs.com/ paste in your log file contents, click the green Paste button and you can then use the URL generated to post in to the thread on the XBMC forums etc.
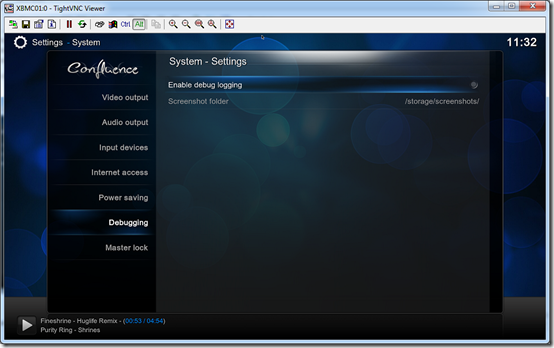
System – Master lock
I am not going in to this too much now, but you can enable a master lock and set a pin number for example, you can then enable this lock against some of the XBMC sources and then you would need to access the pin number before media content in that source can be viewed. Good for hiding stuff from the misses or the kids etc. I don’t currently use this feature on my main HTPC in the living room.

Summary
These are the main XBMC settings now covered. In Part two I will be looking at the OpenElec Configuration Settings add-on. If you are not using OpenElec as your operating system you can skip this part. I will also be looking at the various XBMC Program add-ons and their settings, required add-ons such as: Artist SlideShow / Artwork Downloader / Artwork Organiser / CDArtManager. Also the meta-data scraper add-ons like: Universal Album Scraper / Universal Artist Scraper / Universal Movie Scraper / TheTVDB.com Scraper.
See you soon in part two!
www.phaze1digital.com


No comments:
Post a Comment