You can see Amulet in action on the Amulet YouTube Video channel here
It seems some of my assumptions about the need for the Amulet Media Center UI screens have been wrong. Eddy Carroll from Amulet has informed me that:
"While we do have our own Amulet UI screens, these are not required to access movies or videos using voice. We provide them as a convenience if you need reminding what items are in your collection (hence the fairly flat hierarchy), and to provide more onscreen feedback while you're getting used to the voice commands.
However, you can use commands like PLAY ARTIST, WATCH MOVIE, etc. from anywhere within Media Center, such as the traditional Music Library or Movie Library pages and they will work just as they would on the Amulet UI pages. In fact, pretty much all of the Amulet commands work independently of the Amulet UI screens (with a couple of small context-sensitive exceptions, such as SHOW EPISODE which depends on having previously said the name of a TV series to watch; in this case, the Amulet UI screens will be showing you the list of episodes to choose from)."
I didn't realise that more of the voice commands would also work in the native areas of Media Center as well, as I was so busy checking out the new Amulet user interface areas, so this is an important point that should be noted.
Original Post:
In part one I looked at the Amulet remote control hardware and software installation, in part two we are going to take a look at the Amulet’s Media Center add-in software. You can use the Voice Remote to navigate around the normal areas of Media Center like the movie, music, pictures and video libraries. You can use voice commands like Go To Start, Go To Movie Library, Go To My Music, Go To My Pictures, Go To My Videos. These commands will take you to the native areas of Media Center. You can then use voice commands such as Go Up, Go Down, Go Left, Go Right and Select or OK etc to navigate around. You can also say things like Go Up 1 Go Down 5 etc 1-9.
You can also edit the Amulet .ini file and add in custom voice commands for launching 3rd party Media Center add-ins like My Movies and TunerFree MCE. I tested adding custom commands for all my 3rd party add-ins and this works very well, so now for example I can say Go To My Movies and then My Movies is launched. You also get onscreen text feedback after you say a voice command and the computer voice speaks your command back to you e.g. it says “Launching My Movies” after I have used the Go To My Movies voice command. I believe you can also add custom commands to launch external programs and .cmd files etc which could be very handy.
This is all well and good but in order to say commands like Show Artists or Genres XYZ, Play Artist or Album XYZ, Play Song XYZ, Watch Channel XYZ, Play Movie XYZ etc Amulet needed to develop their own user interface within Media Center. After installing Amulet you will see a new Media Center menu strip. On here are the following icons:
Music / TV + Movies / Photos / Settings / Help Videos
To go to the special Amulet Music UI for example, you say the voice command: Go To Music, instead of Go To My Music which would take you to the native music library.
Music UI:
The Amulet Music UI is better than I had imagined, when I first saw videos of this remote in action at CES I wasn’t keen on the whole idea of replacing use of parts of the native 7MC UI with their own. However doing just that was probably the only way a voice system like this would work I think. On the screenshot below, the covers you can see on the top left are just random covers that are animated in a cover flow like style and move about. The middle pane is where the details are, e.g. you can see the artists / genres / albums. You can say Show Artists and it then lists all artists in a list in the middle of the screen. Or Show Genres etc, You can then use voice commands like Play Artist {artist name} Play Album {album name} Play Some {genre name} etc. I did find that my artists list was long 350 odd artists and scrolling up and down the list either using the directional buttons on the remote control or using navigation voice commands like Page Down was quiet slow going. It’s OK if you know which artist you want to play as you just say it, but if you want to browse the list and look at what’s available I found this a little more difficult.
If you say Show Artists Snow Patrol for example their albums are shown on the right hand side, these kind of sweep up from the bottom right of the screen when they appear, again sometimes I found the amount of time for the artist to appear after I had spoken my voice command to be quiet slow but then other times it would only take a few seconds to appear, this maybe an isolated issue with my setup however, as Amulet say artists are normally displayed within a few seconds.
I won’t say it detected the right artist name every time because it didn’t, some times I would say one name and it would come up with something completely different, was probably my Yorkshire accent it didn’t like, maybe you could improve this by training your PC more using the native speech recognition learning in Windows 7. But on the whole Amulet was fairly accurate.
You can use voice commands like Pause Song, Continue, Next / Previous Song, Fast Forward Song. One feature I really like is Info, this works in other areas as well but in music you can say stuff like: Name That Song, Who Sings That, What Song Is This? and the Amulet voice speaks and tells you, very cool indeed! You can also control the Media Center volume levels with commands like Quiet (mute), Medium Volume, Full Volume etc.
TV + Movies UI:
You can use voice commands such as: Show Movies, Show Videos, Show TV Shows, Show Home Movies then you can use commands like Play Video XYZ, Play Movie XYZ etc. Amulet has its own background file scanner that index’s your media files. I haven’t fully figured out how it does this and how it knows to put a certain video file in to the correct category, they are using http://www.themoviedb.org/ for some of their metadata. I’ve had mixed results, it picked up all my Recorded TV correctly, some things were classed as Movies which I thought should not have been, it seemed to detect all my home videos off my camcorder / digital camera correctly and group them together. Initially only some of my downloaded TV shows were appearing in the TV Shows area, You can run the scanner manually from the start menu after doing this a few times more missing items started to appear.
The TV + Movies area of the Amulet UI is still the part I know the least about and I am still in the process of working stuff out, so I will not cover this anymore today, I may recover this area again in a future post when I have got to grips with it better.
Photos UI:
The Photos area is very nicely animated and easy to use, You just say Play SlideShow (name of folder) So for example I could say Play Slide Show Abigale’s 2nd Birthday and the folder of photos would start in a slideshow. I’ve also noticed you don’t always have to say the full name of an item you want to play, some times saying just the first or second word is enough for it to pick up the right thing, this is handy if you have something with a long name like a movie title you can just say the first part of it. There is a command to play all your photos in a Slideshow this is GO TO SlideShow, by default it looks in the C:\Users\Public\Pictures folder I had to edit the Amulet.ini file to point it to my main photos folder on my WHS. I like the photo functionality of Amulet its simple and easy to use and looks good!
Settings:
There are various settings you can change in the Amulet settings area, you can add a welcome message, so now every time Media Center is opened after a short wait it says “"Welcome Harrison Family”' I found this helpful as after I hear this I know Amulet is ready for voice commands, as it seems a little slow after you have launched Media Center until its ready to accept any commands. You can also change the voice from some bloke called Paul to Microsoft Anna, change volume settings and other Listener / Talker settings.
Help Videos:
The Help Videos are useful and I was glad they were there!
Well I think that’s enough for part two, overall I am still very impressed with the Amulet voice remote control, there are some issues and kinks I need to iron out with how some of my video files are being indexed hopefully I can sort this out and talk in more detail about the Movies / Videos area of the Amulet UI.
I’m not sure yet what I will cover in Part 3, maybe more about the Movies / Videos area, or maybe I can talk about some of the custom configuration and editing this Amulet.ini file, I believe Amulet have plans to make adding custom commands and other things you need to edit in this .ini file, easier with a GUI maybe in Media Center itself.
The other thing I’ve not really looked at yet is how you can control Live TV with the remote, so I may look at this in part 3, so stay tuned, if anyone has any questions about it please feel free to leave a comment.



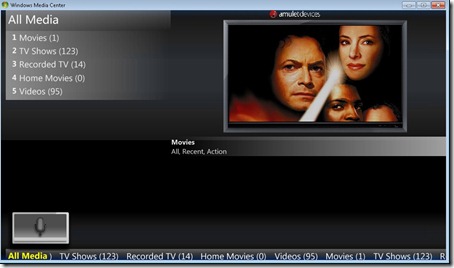
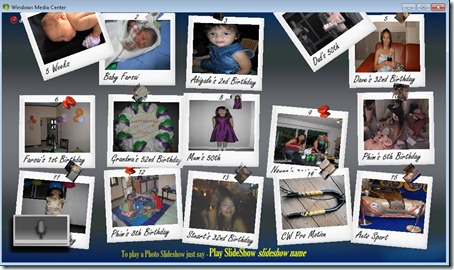
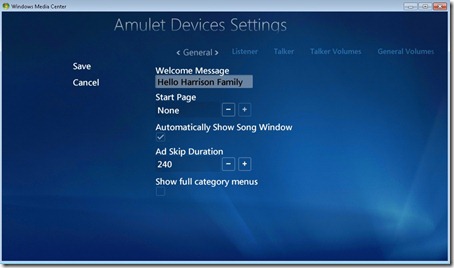
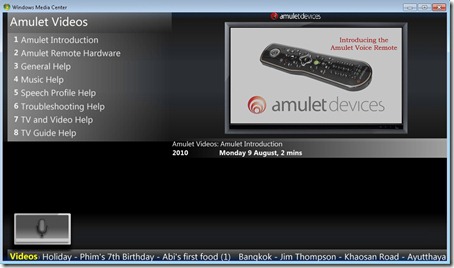
1 comment:
I found many information about media centers and HTPCs here:
http://www.htpcreviews.org
cheers,
Post a Comment