The next step in our five step plan is step 2. Extract the episodes from the DVD rip and re-encode them into individual video files (MKV)
To do this we will use a free program called Handbrake and this application is really free! Download and install Handbrake from here. Once installed launch the new Handbrake application you will be greeted with a screen that looks like this one.

Click the Source button and select Open Folder

Browse to the VIDEO_TS folder of Disc1 that you previously ripped in Part1 and press the Select Folder button.

Handbrake will then read and scan the DVD disc structure

Now this is the tricky bit! Click the down arrow on the Title dropdown list as shown

You will then see a list of titles that are on the DVD disc / rip and their durations.

Now this is the hardest part, we need to know / workout which title number corresponds to which episode number ?
Because for example Title 3 on the disc is not necessarily Episode 3, read on…
You’ll see a group of titles and durations. You should find a group of titles with running times that match the approximate running time of a single episode in the series. In our example, we are converting a series of 30 minute shows, so we have six titles running close to 30 minutes.
You can ignore any additional smaller title clips. They are likely to be intros and extras.
You can double check which title on the disc corresponds to which episode number? By playing the DVD rip in Windows Media Player (WMP). Launch WMP and press Alt+F on the keyboard to open the File menu, select Open and browse to the VIDEO_TS folder you are working on and open the VIDEO_TS.IFO file.

This will start the DVD playback in WMP, right click with the mouse and select “Show List” from the menu

On the below screen shot you can see the List pane on the right hand side.
Also note from the DVD’s main menu I selected the Episode Selection feature and you can see on this “Steptoe and Son” Season 1 / Disc 1 there are six episodes.

If you select to play episode number 1 which is called “The Offer” and if you watch the list on the right, you will see it jump to the Title number that corresponds to this particular episode.

Above you can see that Title3 corresponds to episode 1 “The Offer”.
You can also use this method in other players such as VLC.
Titles as listed in VLC

Playback of episode 1 “The Offer” in VLC again you can see that Title3 is the title number that corresponds to episode 1 “The Offer”.
It’s actually easier to look up the titles in VLC over WMP, but you now have both options!

So now armed with this knowledge about the structure of this particular DVD TV Show Disc rip, we should switch back to the Handbrake program.
On the Title drop down box select Title number 3 as in this example, title number 3 we now know is episode 1.

Click the browse button and select the location where you wish to save the final .MKV file.
I am wanting to use MKV so I selected MKV from the “Save as type” field.
You can see my final path for this TV Show video file is:
\\WHS\TV\VIDEOS\Steptoe and Son\Season1\
You need to enter a file name for the new MKV file that is to be created, it is critical that you at this point enter in the correct Season and Episode numbers in the SXXEXX format.
So I named this file: Steptoe and Son – S01E01.mkv
Where S01 = Season 1 and E01 = Episode 1.
Once happy with the save location and file format and the file name, click the Save button

When you are returned to Handbrake it should look like this:

OK so now we need to look at some of the Handbrake options for conversion. I am by no means an expert with all the settings in Handbrake, in fact this is the first time I have used this application!
None the less – In the pane on the right hand side there are various presets for creating video files suitable for different devices such as iPad, AppleTV, Android etc, I am just selecting the Normal preset here.
I then selected the Audio tab, by default Handbrake will downmix the audio to Dolby Pro Logic II and use the ACC Codec. I prefer to see the Dolby Digital logos in XBMC so I am going to change this setting to AC3 (ffmpeg) instead but you don’t have too.

This Steptoe and Son DVD I am converting only has 2.0 channel audio anyways. I have not as yet tried to convert a TV Show DVD that contains 5.1 Surround Sound for example and in that instance I would probably want to try and preserve the 5.1 audio track, which I assume would mean changing the Mixdown option to something like Dolby Surround or 5.1 Channels, I will have to come back and address this again when I rip a TV Show that contains 5.1 audio.

Next I went to the Subtitles tab which looks like this

I wanted to keep the subtitles within the MKV file, so I can toggle them on and off in XBMC. So I just clicked the Add button, which adds a subtitle source called: 1. English (VobSub)

Taking a quick look on the Video tab I did not change any settings in here.

Also on the Picture tab, I can see that the MKV will be 720x576 with a 1:33 Aspect Ratio again I didn’t change any settings on here, mainly because I don’t know what I am doing LOL.
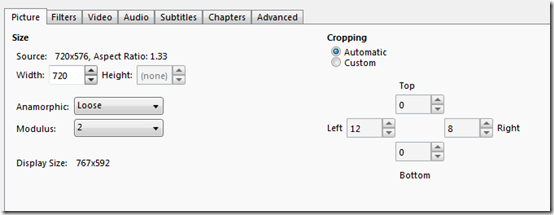
OK so once happy with all these settings, you need to add this title / episode in to the queue for conversion. Click the Add To Queue button.
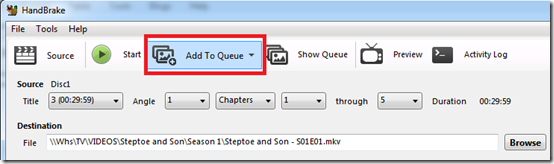
You can view jobs to be processed by clicking the Show Queue button.
Below you can see my first job in the queue. The “When Done” option might be handy, the default is do nothing, but you can change this to things like Shutdown and Suspend the PC.

OK so what about the other episodes on this DVD disc rip I hear you ask? Episodes 2-6. We now need to repeat this process for the remaining titles and add them to the job queue for processing.
After we examined the disc structure in WMP and VLC earlier, I am just going to assume that Title 4 corresponds to Episode 2 and that Title 5 corresponds to Episode 3 and so on.
A final quick triple check in VLC and you can see that indeed episode 2 called “The Bird” does correspond to Title 4.

So select the other titles in Handbrake, give it a correct file name with the SXXEXX format, check your settings, select Add to Queue

and repeat

and repeat

and repeat

and finally repeat

OK OK already, I am sure you get the idea but I wanted to make sure! Now look at your queue, select the Show Queue button.
You can see I now have the six episodes in the queue ready to be processed in to MKV files.

Now you are ready to Rock “n” Roll, click the green Start button.
The encoding process will begin and once each episode has completed you will see a green tick next to them. You can queue up as many items as you like and let the process run over night, I recommend you do all of this on the fastest computer you have in the house as it will eat CPU time.


Summary
WOW I am really glad to be at the summary part, this was a long post and my fingers are killing me from typing..
In Part3 / Part 4 we will look at the MKV files and check they play OK, maybe look at the Codec info with MediaInfo. I will take a look at using a bulk renaming program called TheRenamer and look at importing these new files in to the XBMC TV Shows library. I might also take a look at TheTVDB.com for this particular TV Show I am converting as XBMC uses that as a metadata source.
www.phaze1digital.com
No comments:
Post a Comment